

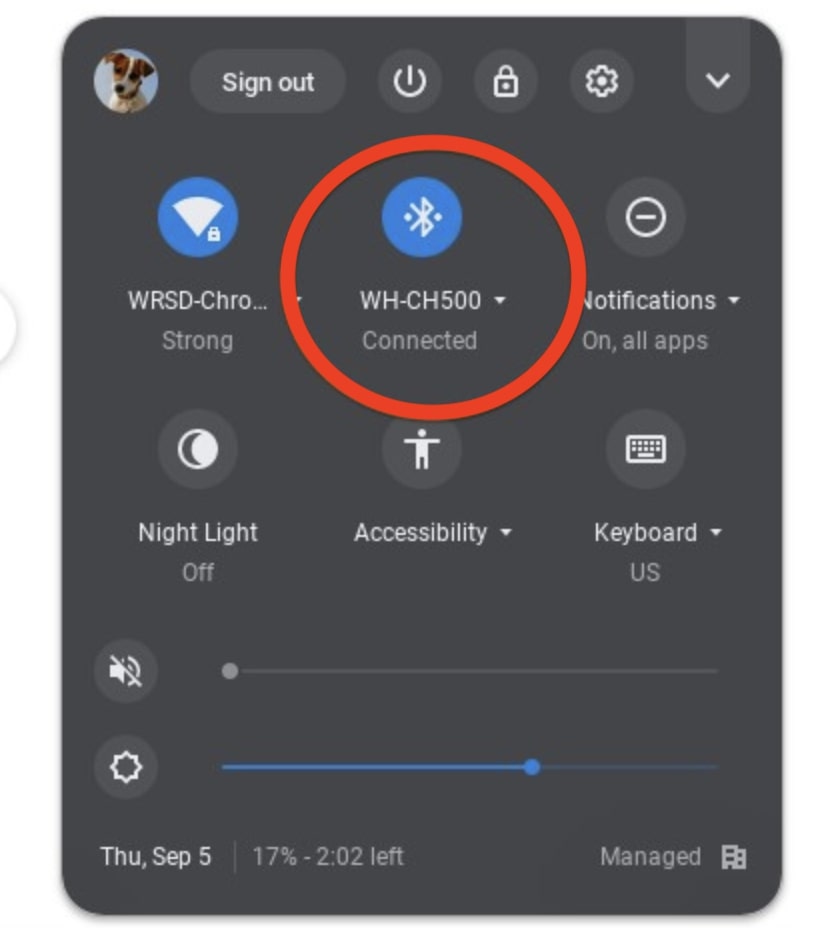
That's it! This tool doesn't offer any other editing options. Just a simple way for anyone to record and save audio on a Chromebook. The next tool for recording audio online is the " Beautiful Audio Editor (opens in new tab)". This tool is reasonably easy to use as well, but offers extra editing features. If you just need to record some simple audio, this might be more options than you need but would be helpful if you plan to do some editing to the recording afterward. Launch the tool at Beautiful Audio Editor (opens in new tab).Click the "Record" button at the bottom of the screen to start recording.Note: You will need to give it permission to use your microphone the first time you use the site. Your recorded track will now be added to the editor.You can drag the play head back to the start and press the play button to preview your recording.If you need to trim out any of the audio, you will need to use the "Split Section" and "Remove Section" buttons in the top toolbar.When you are happy with the audio, you can click the "Download as MP3" button to generate a link to save the file to your device.Note: If using a Chromebook, you can have the file save directly to your Google Drive by changing the "Downloads" option in your Chromebook settings.Įditing for this tool includes the option to change the audio speed, combine multiple tracks, fade the volume in and out, and more. You can get detailed directions by clicking the "Help" menu option. If you need even more fancy editing tools, another audio recording option is " TwistedWave (opens in new tab)".
#Twistedwave chromebook setup free#
The free version of this tool allows you to record up to 5 minutes at a time. Go to the website at TwistedWave (opens in new tab).Click "New document" to create a new file.


 0 kommentar(er)
0 kommentar(er)
